Sunday, August 4, 2013
Saturday, August 3, 2013
Shortcut Keys
1) Alt + F
File menu options in current program.
2) Alt + E
Edit options in current program
3) F1
Universal Help in almost ever Windows program.
4) Ctrl + A
Select all text.
5) Ctrl + X
Cut selected item.
6) Shift + Del
Cut selected item.
7) Ctrl + C
Copy selected item.
8) Ctrl + Ins
Copy selected item
9) Ctrl + V
Paste
10) Shift + Ins
Paste
11) Home
Goes to beginning of current line.
12) Ctrl + Home
Goes to beginning of document.
13) End
Goes to end of current line.
14) Ctrl + End
Goes to end of document.
15) Shift + Home
Highlights from current position to beginning of line.
16) Shift + End
Highlights from current position to end of line.
17) Ctrl + Left arrow
Moves one word to the left at a time.
18) Ctrl + Right arrow
Moves one word to the right at a time.
MICROSOFT WINDOWS SHORTCUT KEYS
1) Alt + Tab
Switch between open applications.
2) Alt + Shift + Tab
Switch backwards between open applications.
3) Alt + Print Screen
Create a screen shot only for the program you are currently in.
4) Ctrl + Esc
Bring Up start menu.
5) Alt + Esc
Switch Between open applications on taskbar.
6) F2
Renames selected Icon.
7) F3
Starts find from desktop.
8) F4
Opens the drive selection when browsing.
9) F5
Refresh Contents.
10) Alt + F4
Closes Current open program.
11) Ctrl + F4
Closes Window in Program.
12) Ctrl + (the '+' key on the
keypad)
Automatically adjust the widths of all the columns in Windows explorer
13) Alt + Enter
Opens properties window of Selected icon or program.
14) Shift + F10
Simulates right click on selected item.
15) Shift + Del
Delete programs/files without throwing into the recycle bin.
16) Holding Shift
Boot safe mode or by pass system files.
17) Holding Shift
When putting in an audio CD, will prevent CD Player from playing.
Wednesday, May 8, 2013
Full Forms
Some common full forms are:
* CD - Compact Disk.
* DVD - Digital Video Disk.
* AM - Ante Meredian.
* PM - Post Meredian.
* AD - AnnoDomini.
* BC - Before Christ .
* FM - Frequency Modulation.
* GPRS - General Packet Radio
Service.
* USB - Universal Serial Bus.
* www - World Wide Web.
* Http - Hypertext Transfer
Protocol.
* HTML - Hypertext Mark
Language.
* LAN - Local Area Network.
* SIM - Subsciber Identity
Module .
* GSM - Global System for Mobile.
* WLAN - Wireless Local
Network.
* SQL - Structured Query
Language.
* XSS/CSS - Cross Site Scripting
* LFI - Link Fragmentation and
Interleaving
Thursday, April 11, 2013
Top 10 Reasons to Use Skype
Skype is the largest and popular voice communication service
mostly used in the world. Skype allow users to make free voice calls and
also free video calls. Skype was introduced to the world in 2003 and it
has remained the biggest application that is used to make video calls.
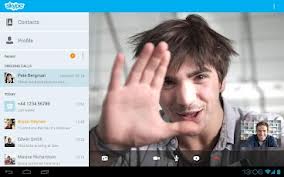
Some of the reasons to use Skype are highlighted below :
1. Messaging Services/videos : you could make instant text messages or video calls/chat to any network all over the world using Skype. Skype offers free video services and instant text messages just like a local phone services.
2. Face to Face Communication : Skype allows facial communication i.e, you see the friends or families
you are talking to face-to-face and not like the usual way when you send emails or ordinary voice call
3. Chat : Skype is also used to chat either as individual or as a group. you could chat or communicate with any body in the world or at long distance just like Facebook.
4. Secure Communication : Skype as been tested and proven to be a secure way of communication. Skype guarantees the security or contact information of the user even online.
5. Free services : Skype allows additional free services like file sharing, music,video downloads etc
6. Transwire Services : Skype also have a service which allows users to transfer money from their bank account to another bank account but it depends if the country offers such services.
7. Social Networks : Skype can also be used as a social network like Facebook or Twitter but it has a more wider apps than the social networks because privacy policy, security issues, circle etc have been controlled.
8. Political Action : Skype has been used politically by Government of different countries to communicate with the citizens. It means you can use Skype to spread political event.
9. Free calls : Skype offers free call which mat neither be voice/video calls to any person or any where in the world.
10. Online Services : you could also use Skype for various Business or Online services because it provides a free environment for your Business operation.
Skype is irresistible due its free call, free video call, free chat and face to face communication. Why not sign up, complete your registration to see claims mentioned above.
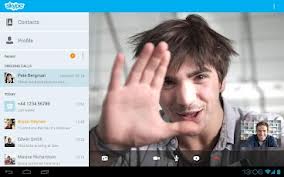
Some of the reasons to use Skype are highlighted below :
1. Messaging Services/videos : you could make instant text messages or video calls/chat to any network all over the world using Skype. Skype offers free video services and instant text messages just like a local phone services.
2. Face to Face Communication : Skype allows facial communication i.e, you see the friends or families
you are talking to face-to-face and not like the usual way when you send emails or ordinary voice call
3. Chat : Skype is also used to chat either as individual or as a group. you could chat or communicate with any body in the world or at long distance just like Facebook.
4. Secure Communication : Skype as been tested and proven to be a secure way of communication. Skype guarantees the security or contact information of the user even online.
5. Free services : Skype allows additional free services like file sharing, music,video downloads etc
6. Transwire Services : Skype also have a service which allows users to transfer money from their bank account to another bank account but it depends if the country offers such services.
7. Social Networks : Skype can also be used as a social network like Facebook or Twitter but it has a more wider apps than the social networks because privacy policy, security issues, circle etc have been controlled.
8. Political Action : Skype has been used politically by Government of different countries to communicate with the citizens. It means you can use Skype to spread political event.
9. Free calls : Skype offers free call which mat neither be voice/video calls to any person or any where in the world.
10. Online Services : you could also use Skype for various Business or Online services because it provides a free environment for your Business operation.
Skype is irresistible due its free call, free video call, free chat and face to face communication. Why not sign up, complete your registration to see claims mentioned above.
Wednesday, April 3, 2013
Top 15 Android Apps
Android is the world’s most popular
mobile platform, which currently powers millions of smart phones and
tablet computers in the world. Google Play is the digital application distribution platform for Android, which is developed and maintained by Google.
There are more than 600,000 apps and games are available on Google Play. Google play was formerly knows as Android Market. In this post, I want to introduce to you some great, free Android Apps on Google Play, apart from Skype, Facebook, Angry Birds, Opera Mini web browser or Talking Tom which are already very popular and you might have used.
Try it, if you want to experience a new way to use a smartphone with the Metro style.

It has tools like smudge, draw, zoom, object.


You can add effects like chorus and echo. You can also change speed of speech. Limitations of this apps are you can not change voice for phone call and it has ads.
There are more than 600,000 apps and games are available on Google Play. Google play was formerly knows as Android Market. In this post, I want to introduce to you some great, free Android Apps on Google Play, apart from Skype, Facebook, Angry Birds, Opera Mini web browser or Talking Tom which are already very popular and you might have used.
1. WhatsApp Messenger:
An alternative to SMS, WhatsApp Messenger is a smartphone messenger which uses your 3G or WiFi to send and receive messages, pictures, audio notes, and video messages. For the first year it is free, then it costs you $0.99 per year.2. MX Player:
MX Player is a popular media player to watch movies on Android devices. If you want to play files of any kind on your smart phone, you will like this app. It is also very comfortable to use, provides volume control by swiping.3. Fake Windows 8:
Using Fake Windows, you can convert your Android device into Windows 8!Try it, if you want to experience a new way to use a smartphone with the Metro style.
4. Face Changer:
Face changer lets you easily change faces in photos. You can easily create funny pictures and caricatures, and also share them to internet/social media.It has tools like smudge, draw, zoom, object.
5. Balloon, Bow & Arrow:
Recently this game has been on No. 1 in Top Free Games category on Google Play. You are given a bow and 25 arrows and have to shoot as many balloons as you can. This is a fun game having beautiful graphics, animation, realistic sound effects and physics effects.6. Viber – Free Calls and Text:
Similar to Skype, this app is becoming popular for making free calls and messaging. This app is simple to use, has good sound quality and it is ad free.7. 200+ Photo Effects:
This app automatically identifies the face in the photo and lets you and create funny face photo montages and add different photo effects.8. AVG Antivirus Free:
You must have an antivirus to protect your device from harmful viruses, malware, spyware and text messages and helps keep your personal data safe. This is my favorite one.9. GO Launcher EX:
Extended version of GO Launcher, one of the most popular home application. GO Launcher EX is the most popular Android home launcher replacement app on Google Play. You can customize your homescreen using many features. It provides smooth, fast operation/animations, fancy and plentiful themes, various gadgets. It also has efficient app management function, including sorting, hide app, search, cleaning memory and refresh.10. Transparent Screen Launcher:
Transparent Screen Launcher allows you to make the screen transparent using camera. The publisher notes that, by using this app you can safely browse apps on mobile while walking on roads and avoid accident on roads.11. Unicorn Dash:
Unicon dash is an addictive game. It is a simple action game with fun. The graphics used are from Avatar (2009) movie.12. Change My Voice:
Using this cool app, you can change your voice after recording it. Change your voice to chipmunk, cat, robot, child, megaphone, serveral women’s and men’s voices, and more.You can add effects like chorus and echo. You can also change speed of speech. Limitations of this apps are you can not change voice for phone call and it has ads.
13. App Lock:
Using App Lock, you can protect your installed applications using a password or pattern. This is an easy to use, useful and strong application lock tool.14. Bubble Shoot Deluxe:
Another addictive game! Try it yourself and you will know.15. Adobe Reader:
Adobe is trusted leader for reliably viewing and interacting with PDF documents across platforms and devices.Saturday, March 16, 2013
How to Install Windows 7 or 8 from USB Flash Drive
The biggest advantage of installing Windows using USB flash drive is speed:
It installs Windows just about 15 minutes approximately. Moreover,
traditional optical disks (DVDs) get damaged upon use and time, so there
is no surety whether it will successfully install Windows on your PC or
not. USB flash drive gives you great ease and guarantee!
To install Windows 7 or 8 from USB flash drive, you will require:
1) A USB flash drive with 4 GB or more storage capacity.
2) Windows 7 or Windows 8 installation files.
Follow these simple steps to install Windows from a USB drive:
1. Insert the USB flash drive to your computer. Copy any important data from flash drive to your PC.
2. Open Command Prompt with administrator rights- for which either you may type cmd in Start menu search box and hit Ctrl+ Shift+ Enter or Go to Start menu > All programs > Accessories, right click on Command Prompt and select Run as administrator.
3. Type ‘DISKPART‘ and hit enter. You’ll see DISKPART> prompt on screen.
4. Type ‘LIST DISK‘ and you’ll have a list of disks in your PC. Look for the disk number of your USB flash drive. Let’s assume that your disk drive number is ‘Disk 1′. ’Disk 0′ might be your hard drive. If you have Disk 2 as your USB flash drive then use Disk 2.

5. Type below commands one by one:
For example, assume that your Windows installation files are located at folder D:\Windows7 in your hard disk, type the following commands:

8. Finally, copy your Windows 7 or Windows 8 installation files to the USB flash drive.
9. Your USB drive is ready to boot and install Windows 7 or 8. Only thing you now need to change the boot priority at the BIOS to USB from the HDD or DVD drive. I think no explanation is required for this as it’s just the matter of changing the boot priority or enabling the USB boot option in the BIOS.
If you are still not able to boot after following this guide, this only means that you haven’t set the BIOS priority to USB.
To install Windows 7 or 8 from USB flash drive, you will require:
1) A USB flash drive with 4 GB or more storage capacity.
2) Windows 7 or Windows 8 installation files.
1. Insert the USB flash drive to your computer. Copy any important data from flash drive to your PC.
2. Open Command Prompt with administrator rights- for which either you may type cmd in Start menu search box and hit Ctrl+ Shift+ Enter or Go to Start menu > All programs > Accessories, right click on Command Prompt and select Run as administrator.
3. Type ‘DISKPART‘ and hit enter. You’ll see DISKPART> prompt on screen.
4. Type ‘LIST DISK‘ and you’ll have a list of disks in your PC. Look for the disk number of your USB flash drive. Let’s assume that your disk drive number is ‘Disk 1′. ’Disk 0′ might be your hard drive. If you have Disk 2 as your USB flash drive then use Disk 2.
5. Type below commands one by one:
SELECT DISK 1
CLEAN
CREATE PARTITION PRIMARY
SELECT PARTITION 1
ACTIVE
FORMAT FS=NTFS
(Formatting may take a few seconds)
ASSIGN
EXIT
6. Now, still in Command prompt, locate ‘boot‘ folder in your Windows installation folder you have on your hard disk or DVD drive.CLEAN
CREATE PARTITION PRIMARY
SELECT PARTITION 1
ACTIVE
FORMAT FS=NTFS
(Formatting may take a few seconds)
ASSIGN
EXIT
For example, assume that your Windows installation files are located at folder D:\Windows7 in your hard disk, type the following commands:
D:\
CD Windows7
CD boot
7. Type following command:CD Windows7
CD boot
BOOTSECT.EXE /NT60 K:
Here, K:, for example, is your USB drive letter. You’ll see below message:8. Finally, copy your Windows 7 or Windows 8 installation files to the USB flash drive.
9. Your USB drive is ready to boot and install Windows 7 or 8. Only thing you now need to change the boot priority at the BIOS to USB from the HDD or DVD drive. I think no explanation is required for this as it’s just the matter of changing the boot priority or enabling the USB boot option in the BIOS.
If you are still not able to boot after following this guide, this only means that you haven’t set the BIOS priority to USB.
| All the pics belongs to their owners. |
All-Time Essential, Free Software Downloads For Your Windows PC
Here is a list of most recommended and
all-time essential software downloads for your Windows PC. Especially
when you are having a fresh Windows computer, you will find
this guide helpful and it will serve as a check-list to install
programs. Be assured that all the links and download locations are of
official publishers and are safe to download.

Antivirus |
| Avast Free Antivirus: The most popular antivirus for any Windows version. |
| AVG Antivirus: A good alternative to Avast. |
| Malwarebytes’ Anti-Malware: Will save you from malwares which your antivirus could not. |
System Tools and Utilities |
| CCleaner: Automatically clean up all history and temporary files and get a fresh feel on your Windows PC. |
| Advanced System-Care: Check your Windows computer for problems/errors and fix them automatically. |
| WinRAR: Compress and decompress files, this program supports all types of formats. |
| Orion File Recovery Software: Recover and undelete lost files from your computer’s hard-drive, USB flash drive or memory card. Free of charge. |
| DriverMax: No more searching for rare drivers! Automatically check for missing drivers or driver updates for your computers and install them. |
| Nero BurnLite: Do not want to spend on Nero Express? Here is the free, basic version of Nero CD/DVD burning software. |
Multimedia |
| VLC Media Player: World’s best ever and most popular media player which supports almost all types of sound and video formats. |
| Any Video Converter: Powerful free program to convert any video format to any format, supports all kinds of formats including those used in Apple and Android devices! |
| Virtual DJ: You just need your computer and an MP3 playlist to become like a professional DJ! |
Communication |
| Skype: The most popular video and voice calling software. |
| TeamViewer: The best program to remotely handle a computer easily with full controls, or hold a virtual meeting with multiple participants. |
Documents |
| Foxit Reader: Best, fast and free PDF reader software. |
| PDF To Word Converter: Convert PDF files to Microsoft Word format, free utility. |
| PDF Creator: Freely and easily create PDF files. |
| Notepad++: A popular file editor which provides you the features which Windows Notepad is missing like editing multiple files in tabs, searching through files. It is also useful for software and html writers, because it shows different text colors depending on programming language. |
| Apache OpenOffice.org: If you do not want to spend on Microsoft Office, this suite, supporting Microsoft Office (Word, Excel and PowerPoint) documents, will serve as a good alternative. |
Education and Learning |
| TypingTest: The best software available so far to learn typing. Recommended to learn fast operating of computer for ease and save your time. |
Development Tools |
| IIS: It is recommended to install Microsoft Internet Information Services from your Windows installation DVD. If downloading, make sure to check for compatible IIS version with Windows version you have. |
| SQL Server Management Studio Express: A free, easy-to-use graphical management tool for managing SQL Server Express Edition. Check for compatible version before downloading. |
| JAVA Runtime Environment: JRE provides the libraries and other components to run applets and applications written in the Java on popular browsers. |
| Microsoft .Net: .Net is essential to run programs written in Microsoft.Net. Though it already comes installed with latest Windows version, you can also download its latest version easily. |
Friday, March 8, 2013
How to Speed Up Windows 7 or 8 for Best Performance
Microsoft has already optimized Windows 7
for speed and great performance. In fact, they’ve made Windows 7 for
speed. Still, you can use some tricks to further speed up Windows 7 and
get best out of it.
In order to maintain your Windows 7 Performance and keep it up in Top Shape there are some very essential software’s that can help us to Speed Windows 7. I will list some of them here. You can download these utilities. But i remind you that you need to run these utilities at least once in a week. Only if you do it regularly your Windows 7 will be in top shape every day.
For occasional file searchers the Search Indexing service in Windows 7 is a total resource hog. It unknowingly eats up your system resources. What you need from windows 7 is maximum performance from it then i would certainly recommend you to disable this resource hogging Windows 7 Search Indexing Feature.
If you want to completely disable the search indexing feature in Windows 7 you can set the Search Indexing Service to Manual (See the above method about disabling unwanted services).
Following all these steps will certainly boost the speed and performance of your windows 7 significantly.
1. Turn off Unwanted Windows 7 Features
- Open “Programs and Features” from Control Panel.
- Click “Turn Windows features on or off ” from the left pane.
- Unselect all the Features that you don’t use in Windows 7 and restart the computer for the changes to take effect.
2. Disable the Unneeded Visual Effects
- Right click on “Computer” and select “Properties”.
- Click “Advanced System Settings” from the left pane to open”System Properties”.
- Select the “Advanced” tab. Then under “Performance”, click “Settings”. Choose “Custom” Options From it.
- Now unselect all the options and select only the last three or four options which seem useful and necessary.
- Now just logoff Windows 7 and re-login.
3. Disable the Aero Theme
- Right Click on your Desktop and select “Personalize” click the Window Color Tab.
- Unselect the Box saying “Enable Transparency” and then click on” Open classic appearance properties for more color options”.
- Then a window will open up. Apply a Standard or Basic theme from it. The Standard Windows 7 theme is more preferred.
4. Disable the Aero Peek and Aero Snap features
- Open the Windows 7 “Control Panel” and double-click on “Ease of Access Center” icon.
- Now click on the “Make it easier to focus on tasks” seen at the bottom in there
- Now untick the check box saying “Prevent windows from being automatically arranged when moved to the edge of the screen” .
- Right click on the Windows 7 Taskbar and select “Properties”.
- Now untick the “Use Aero Peek to preview the desktop” option from there.
5. Disable Screen Savers and Wallpapers
- Right click on desktop and choose “Personalize”.
- Click the Screen Saver link ” From the Screen Saver drop down menu, Set it to “None” and click “Apply” and then “OK”.
- Now click on “Desktop Background” link.
- From the “Location” drop down menu select “Solid Colors” and pick one color and click “OK”.
6. Disable the Unwanted Services
There are many services in windows 7 that we dont require for our daily use. There are some exceptional cases though. Services such as “print spooler” is only needed when we use a printer. If we use a printer only occasionally we can safely turn off that service in Windows 7 and turn it on only when we need to take a print. Disabling the unneeded services in Windows 7 can really speed up the system boot time.7. Set Up the Windows 7 Ready Boost Service
- To configure the Ready Boost Feature in Windows 7 you need to have a High Speed Flash/USB or Pendrive with you which is ready boost compatible.
- After plugging your USB drive, open “Computer” > Right-click the on USB Drive > select “Ready Boost” tab > tick the “Use this device” check-box.
- You can configure how much space on your USB drive/ Pendrive to be used as RAM.
8. Disable the Gadgets (Windows 7 Sidebar)
- Right click on the sidebar and select “Properties”.
- On the properties windows untick the check box showing “Start sidebar when Windows Starts”
- From now on windows sidebar won’t start when windows 7 start up.
- Disabling the window 7 sidebar is definitely help you to to gain a few seconds during start up time. There are many useful utilities such as the RocketDock etc. which are good application launchers.
9. Disable the Thumbnail Preview for Fast Folder/File browsing
- Double Click on “Computer” > click on the “Organize” drop-down menu and select the “Folder and Search options”
- Under ‘Files and Folders’ section, go to the “View” tab and tick the check box showing “Always show icons, never thumbnails” check-box.
In order to maintain your Windows 7 Performance and keep it up in Top Shape there are some very essential software’s that can help us to Speed Windows 7. I will list some of them here. You can download these utilities. But i remind you that you need to run these utilities at least once in a week. Only if you do it regularly your Windows 7 will be in top shape every day.
10. Disable Unnecessary Start Up Items to Speed Up Windows 7 Start Up
- Type “msconfig” in the “RUN” option from start menu press [Enter] to open up the System Configuration Utility.
- Now navigate to the “StartUp” tab.
- Untick the Entries which are not needed
11. Change the Power Plan To Maximum Performance
- Double click the “Power Options” in the Control panel.
- Click the down arrow showing “Show Additional Plans” to see the “High Performance” power plan.
- Now just activate the “High Performance” plan and that’s it.
- You may go for the advanced settings for further tweaking if you want.
12. Disable the Search Indexing
- Right Click the “Computer” Icon in the desktop and select “Manage”.
- Click “Services and Applications” in the “Computer Management” window.
- Click on “Services”.
- You can see a lot of services listed there. Look for “Windows Search” in that.
- Right Click on “Windows Search” from the list and choose “Properties”.
- The “Windows Search Properties Window” will open up. From “Startup type” click on the drop down menu and choose “Disabled”.
- Click “Apply” then “OK” and that’s it. The Windows 7 Search Indexing Feature is now disabled.
For occasional file searchers the Search Indexing service in Windows 7 is a total resource hog. It unknowingly eats up your system resources. What you need from windows 7 is maximum performance from it then i would certainly recommend you to disable this resource hogging Windows 7 Search Indexing Feature.
If you want to completely disable the search indexing feature in Windows 7 you can set the Search Indexing Service to Manual (See the above method about disabling unwanted services).
13. Disable Unwanted System Sounds in Windows 7
- Type mmsys.cpl in RUN From the Windows 7 Startmenu search box and press [Enter].
- Navigate to the “Sounds” tab.
- Now from under “Sound Scheme:” select “No Sounds” > Click “Apply” > “OK”.
- You can keep some of your favorite sounds turned on if you want, but sounds played during the Windows 7 start up, shutdown, Logon, logoff, start navigation etc should be set to none if you want some real speed boost.
Following all these steps will certainly boost the speed and performance of your windows 7 significantly.
Wednesday, March 6, 2013
Windows hidden Tricks
Speak message trick
Let’s start open a notepad file. And write this:-
Dim message, sapi
message=InputBox("What do you want me to say?","Speak to Me")
Set sapi=CreateObject("sapi.spvoice")
sapi.Speak message
Save this file with name “Speak.vbs”
And now open it and write something in it and hit Enter.
Shut Down your computer with Notepad
Yes you can also shutdown your computer with the help of notepad just follow these steps.
Step 1: Open notepad and write the following.
@echo off msg * I am tired. shutdown -c “So, Bye Bye” –sStep 2: Save the file as shutdown.bat
Step 3: Now open the file shutdown and your computer will shut down on its after showing the message in it.
How to make HD images easily
Do you know how to create HD images in photoshop?If
not,then you are on the right place.......... You just need HDR Efex pro
and photoshop for this.
Let us begin.....
Step 1:
First of all,you need to download and Install HDR Efex Pro.HDR Efex pro is photoshop plugin.Once you installed the HDR Efex now come to photoshop.
Open the image which you want to make in HD in photoshop.
Step 2:
This is the original pic on which I will be working on.
Step 3:
After loading an image, go to Filter>Nik software>HDR Efex pro.
Step 4:
After clicking on HDR Efex pro,you will see this......
Step 5:
Now you can find Preset and Custom on left
side.Select Preset>Preset categories>Landscape.In Landscape,choose
21 Gradual Contrasts.....
Step 6:
Now use the following global settings:-
And then click on OK.
This is the result which u will get to see.
all the images in this post belongs to their respective owners.
Tuesday, March 5, 2013
100 Very Useful Websites
Most
of the sites in this compiled list of useful websites are helpful at
least one or more way, with simple web addresses you can easily remember
and save your time searching on Google.

1. alertful.com – setup email reminders for important events.
2. aviary.com/myna – online audio editor to record and remix audio clips online.
3. bing.com/images – automatically find perfectly-sized wallpapers for mobiles.
4. bounceapp.com – capture full length screenshots of web pages.
5. boxoh.com – track the status of any shipment on Google Maps – alternative.
6. bubbl.us – create mind-maps, brainstorm ideas in the browser.
7. builtwith.com – find the technology stack of any website.
8. wobzip.org – unzip your compressed files online.
9. copypastecharacter.com – copy special characters that aren’t on your keyboard.
10. coralcdn.org – if a site is down due to heavy traffic, try accessing it through coral CDN.
11. ctrlq.org/html-mail – send rich-text mails anonymously to anyone.
12. ctrql.org – a search engine for RSS feeds.
13. dabbleboard.com – your virtual whiteboard.
14. deadurl.com – when your bookmarked web pages are deleted, you’ll need this.
15. disposablewebpage.com – create a temporary web page that will self-destruct.
16. downforeveryoneorjustme.com – find if a website is offline or not.
17. e.ggtimer.com – a simple online timer for your daily needs.
18. encrypted.google.com – prevent your ISP (or boss!) from reading your search queries.
19. everytimezone.com – a less confusing view of the world time zones.
20. ewhois.com – find the other websites of a person with reverse Analytics lookup.
21. faxzero.com – send an online fax for free – see more fax services.
22. feedmyinbox.com – get RSS feeds as an email newsletter.
23. fiverr.com – hire people to do little things for $5!
24. flightstats.com – Track flight status at airports worldwide.
25. followupthen.com – setup quick reminders via email itself.
26. formspring.me – you can ask or answer personal questions here.
27. ge.tt – quickly send a file to someone, they can even preview it before downloading.
28. goo.gl – shorten long URLs and convert URLs into QR codes.
29. google.com/history – found something on Google but can’t remember it now?
30. google.com/webfonts – a good collection of open source fonts.
31. gtmetrix.com – the perfect tool for measuring your site performance online.
32. homestyler.com – design from scratch or re-model your home in 3D.
33. iconfinder.com – the best place to find icons of all sizes.
34. ifttt.com – create a connection between all your online accounts.
35. imo.im – chat with your buddies on Skype, Facebook, Google Talk, etc. from one place.
36. iwantmyname.com – helps you search domains across all TLDs.
37. join.me – share you screen with anyone over the web.
38. joliprint.com – re-format news articles and blog content as a newspaper.
39. jotti.org – scan any suspicious file or email attachment for viruses.
40. kuler.adobe.com – get color ideas, also extract colors from photographs.
41. livestream.com – broadcast events live over the web, including your desktop screen.
42. lmgtfy.com – if you are too lazy to use Google on your own.
43. lovelycharts.com – create flowcharts, network diagrams, sitemaps, etc.
44. mailvu.com – send video emails to anyone using your web cam.
45. marker.to – easily highlight the important parts of a web page for sharing.
46. midomi.com – when you need to find the name of a song.
47. minutes.io – quickly capture effective notes during meetings.
48. mixlr.com – broadcast live audio over the web.
49. myfonts.com/WhatTheFont – quickly determine the font name from an image.
50. noteflight.com – print music sheets, write your own music online (review).

51. notes.io – the easiest way to write short text notes in the browser.
52. office.com – download templates, clip-art and images for your Office documents.
53. onlineocr.net – recognize text from scanned PDFs – see other OCR tools.
54. otixo.com – easily manage your online files on Dropbox, Google Docs, etc.
55. pancake.io – create a free and simple website using your Dropbox account.
56. pastebin.com – a temporary online clipboard for your text and code snippets.
57. pdfescape.com – lets you can quickly edit PDFs in the browser itself.
58. pipebytes.com – transfer files of any size without uploading to a third-party server.
59. polishmywriting.com – check your writing for spelling or grammatical errors.
60. postpost.com – a better search engine for twitter.
61. printwhatyoulike.com – print web pages without the clutter.
62. privnote.com – create text notes that will self-destruct after being read.
63. qClock.com – find the local time of a city using a Google Map.
64. radbox.me – bookmark online videos and watch them later (review).
65. random.org – pick random numbers, flip coins, and more.
66. regex.info – find data hidden in your photographs – see more EXIF tools.
67. safeweb.norton.com – check the trust level of any website.
68. scr.im – share you email address online without worrying about spam.
69. screenr.com – record movies of your desktop and send them straight to YouTube.
70. scribblemaps.com – create custom Google Maps easily.
71. seatguru.com – consult this site before choosing a seat for your next flight.
72. similarsites.com – discover new sites that are similar to what you like already.
73. sizeasy.com – visualize and compare the size of any product.
74. snopes.com – find if that email offer you received is real or just another scam.
75. spypig.com – now get read receipts for your email.
76. stupeflix.com – make a movie out of your images, audio and video clips.
77. sumopaint.com – an excellent layer-based online image editor.
78. sxc.hu – download stock images absolutely free.
79. tagmydoc.com – add QR codes to your documents and presentations (review).
80. talltweets.com – Send tweets longer than 140 characters.
81. teuxdeux.com – a beautiful to-do app that looks like your paper dairy.
82. timerime.com – create timelines with audio, video and images.
83. tinychat.com – setup a private chat room in micro-seconds.
84. translate.google.com – translate web pages, PDFs and Office documents.
85. tubemogul.com – simultaneously upload videos to YouTube and other video sites.
86. typewith.me – work on the same document with multiple people.
87. typingweb.com – master touch-typing with these practice sessions.
88. untiny.me – find the original URLs that’s hiding behind a short URLs.
89. urbandictionary.com – find definitions of slangs and informal words.
90. viewer.zoho.com – Preview PDFs and Presentations directly in the browser.
91. virustotal.com – scan any suspicious file or email attachment for viruses.
92. wetransfer.com – for sharing really big files online.
93. whichdateworks.com – planning an event? find a date that works for all.
94. whoishostingthis.com – find the web host of any website.
95. wolframalpha.com – gets answers directly without searching – see more wolfram tips.
96. woorank.com – research a website from the SEO perspective.
97. wordle.net – quick summarize long pieces of text with tag clouds.
98. youtube.com/disco – quickly create a video playlist of your favorite artist.
99. youtube.com/leanback – Watch YouTube channels in TV mode.
100. zoom.it – view very high-resolution images in your browser without scrolling.
| Click Here to Download This List to Your Computer |
If the PDF file opens in your browser, click Control+S to save the file to your computer.
1. alertful.com – setup email reminders for important events.
2. aviary.com/myna – online audio editor to record and remix audio clips online.
3. bing.com/images – automatically find perfectly-sized wallpapers for mobiles.
4. bounceapp.com – capture full length screenshots of web pages.
5. boxoh.com – track the status of any shipment on Google Maps – alternative.
6. bubbl.us – create mind-maps, brainstorm ideas in the browser.
7. builtwith.com – find the technology stack of any website.
8. wobzip.org – unzip your compressed files online.
9. copypastecharacter.com – copy special characters that aren’t on your keyboard.
10. coralcdn.org – if a site is down due to heavy traffic, try accessing it through coral CDN.
11. ctrlq.org/html-mail – send rich-text mails anonymously to anyone.
12. ctrql.org – a search engine for RSS feeds.
13. dabbleboard.com – your virtual whiteboard.
14. deadurl.com – when your bookmarked web pages are deleted, you’ll need this.
15. disposablewebpage.com – create a temporary web page that will self-destruct.
16. downforeveryoneorjustme.com – find if a website is offline or not.
17. e.ggtimer.com – a simple online timer for your daily needs.
18. encrypted.google.com – prevent your ISP (or boss!) from reading your search queries.
19. everytimezone.com – a less confusing view of the world time zones.
20. ewhois.com – find the other websites of a person with reverse Analytics lookup.
21. faxzero.com – send an online fax for free – see more fax services.
22. feedmyinbox.com – get RSS feeds as an email newsletter.
23. fiverr.com – hire people to do little things for $5!
24. flightstats.com – Track flight status at airports worldwide.
25. followupthen.com – setup quick reminders via email itself.
26. formspring.me – you can ask or answer personal questions here.
27. ge.tt – quickly send a file to someone, they can even preview it before downloading.
28. goo.gl – shorten long URLs and convert URLs into QR codes.
29. google.com/history – found something on Google but can’t remember it now?
30. google.com/webfonts – a good collection of open source fonts.
31. gtmetrix.com – the perfect tool for measuring your site performance online.
32. homestyler.com – design from scratch or re-model your home in 3D.
33. iconfinder.com – the best place to find icons of all sizes.
34. ifttt.com – create a connection between all your online accounts.
35. imo.im – chat with your buddies on Skype, Facebook, Google Talk, etc. from one place.
36. iwantmyname.com – helps you search domains across all TLDs.
37. join.me – share you screen with anyone over the web.
38. joliprint.com – re-format news articles and blog content as a newspaper.
39. jotti.org – scan any suspicious file or email attachment for viruses.
40. kuler.adobe.com – get color ideas, also extract colors from photographs.
41. livestream.com – broadcast events live over the web, including your desktop screen.
42. lmgtfy.com – if you are too lazy to use Google on your own.
43. lovelycharts.com – create flowcharts, network diagrams, sitemaps, etc.
44. mailvu.com – send video emails to anyone using your web cam.
45. marker.to – easily highlight the important parts of a web page for sharing.
46. midomi.com – when you need to find the name of a song.
47. minutes.io – quickly capture effective notes during meetings.
48. mixlr.com – broadcast live audio over the web.
49. myfonts.com/WhatTheFont – quickly determine the font name from an image.
50. noteflight.com – print music sheets, write your own music online (review).
51. notes.io – the easiest way to write short text notes in the browser.
52. office.com – download templates, clip-art and images for your Office documents.
53. onlineocr.net – recognize text from scanned PDFs – see other OCR tools.
54. otixo.com – easily manage your online files on Dropbox, Google Docs, etc.
55. pancake.io – create a free and simple website using your Dropbox account.
56. pastebin.com – a temporary online clipboard for your text and code snippets.
57. pdfescape.com – lets you can quickly edit PDFs in the browser itself.
58. pipebytes.com – transfer files of any size without uploading to a third-party server.
59. polishmywriting.com – check your writing for spelling or grammatical errors.
60. postpost.com – a better search engine for twitter.
61. printwhatyoulike.com – print web pages without the clutter.
62. privnote.com – create text notes that will self-destruct after being read.
63. qClock.com – find the local time of a city using a Google Map.
64. radbox.me – bookmark online videos and watch them later (review).
65. random.org – pick random numbers, flip coins, and more.
66. regex.info – find data hidden in your photographs – see more EXIF tools.
67. safeweb.norton.com – check the trust level of any website.
68. scr.im – share you email address online without worrying about spam.
69. screenr.com – record movies of your desktop and send them straight to YouTube.
70. scribblemaps.com – create custom Google Maps easily.
71. seatguru.com – consult this site before choosing a seat for your next flight.
72. similarsites.com – discover new sites that are similar to what you like already.
73. sizeasy.com – visualize and compare the size of any product.
74. snopes.com – find if that email offer you received is real or just another scam.
75. spypig.com – now get read receipts for your email.
76. stupeflix.com – make a movie out of your images, audio and video clips.
77. sumopaint.com – an excellent layer-based online image editor.
78. sxc.hu – download stock images absolutely free.
79. tagmydoc.com – add QR codes to your documents and presentations (review).
80. talltweets.com – Send tweets longer than 140 characters.
81. teuxdeux.com – a beautiful to-do app that looks like your paper dairy.
82. timerime.com – create timelines with audio, video and images.
83. tinychat.com – setup a private chat room in micro-seconds.
84. translate.google.com – translate web pages, PDFs and Office documents.
85. tubemogul.com – simultaneously upload videos to YouTube and other video sites.
86. typewith.me – work on the same document with multiple people.
87. typingweb.com – master touch-typing with these practice sessions.
88. untiny.me – find the original URLs that’s hiding behind a short URLs.
89. urbandictionary.com – find definitions of slangs and informal words.
90. viewer.zoho.com – Preview PDFs and Presentations directly in the browser.
91. virustotal.com – scan any suspicious file or email attachment for viruses.
92. wetransfer.com – for sharing really big files online.
93. whichdateworks.com – planning an event? find a date that works for all.
94. whoishostingthis.com – find the web host of any website.
95. wolframalpha.com – gets answers directly without searching – see more wolfram tips.
96. woorank.com – research a website from the SEO perspective.
97. wordle.net – quick summarize long pieces of text with tag clouds.
98. youtube.com/disco – quickly create a video playlist of your favorite artist.
99. youtube.com/leanback – Watch YouTube channels in TV mode.
100. zoom.it – view very high-resolution images in your browser without scrolling.
| Click Here to Download This List to Your Computer |
If the PDF file opens in your browser, click Control+S to save the file to your computer.
Hate Windows 8? Cool Tips & Tricks To Make It Fun!
Made For Speed
Windows 8 is a major departure from Microsoft’s past interfaces. This is fact that Windows 8 is faster, more responsive and dramatically smoother. Applications snap open, and flipping between them is so fast. Those who have reviewed and used the operating system seem to enjoy the experience.Here are some Windows 8 tips & tricks I found useful to make it enjoyable. And if you are using Windows 8 on a touch screen device, it will be a fun experience!
1. Overview Your Entire Start Screen By Semantic Zoom
If you’re using a touch screen, squeeze the Start screen with two fingers to receive a bird’s eye view of your entire screen contents. This is useful when you have a lots of apps/programs installed and want to see all the apps without scrolling the contents up and down.2. Use Windows Hot Corners
The corners on your screen provides you to different Windows features. Below, is a brief explanation of each of these corners.Bottom Left-hand corner of the screen will allow you to access the Start screen, if you’re in the Start screen and have the Desktop open, this corner will open the Desktop from the Start screen.
Quick Tip: Right-clicking in the left hand corner will open the power user menu.
Moving the mouse to the top-left corner and then down will display all the apps running on the computer. Clicking and dragging any of these apps to the left or right-hand side of the screen will snap that app to that side of the screen. Each of these open app icons can also be right-clicked to close or snap.
On the full right-hand side of the screen will be given access to the Windows Charms.
3. Why Close Buttons Are Hard To Find?
Closing a program seems easy, but you might have noticed that close buttons are hard to find in Windows 8. That’s because Microsoft encourages us to run apps in the background where they’ll take up minimal resources, but still be accessible at any time!Still, anyway, you can close an app 1) by dragging it from top to bottom, or 2) using Alt+F4 keys or 3) using the task manager.
4. Find Anything Using Power-packed Search
Search looks power-packed. Start typing anything you are looking for in the search bar and it will search in the apps, files/folders and emails too.5. Windows 8 God Mode Folder?
Create a magic folder which contains all the Windows 8 setings and hidden tweaks:1. Create a “New Folder” by right-clicking on empty spot in any directory, preferably Desktop.
2. Give the folder this name: All Settings .{ED7BA470-8E54-465E-825C-99712043E01C}
3. Open the folder to see a complete list of settings.
But be careful for using advanced settings, don’t change them unless you are an expert.
6. PC Slowed Down? Get Fresh Windows 8 Easily in Minutes!
In Windows 7 and previous versions, you had to format and reinstall the entire OS to get a fresh feel. This was a tiresome and time-wasting process. Windows 8 provides an in-built way to refresh your computer!In order to perform the Windows 8 refresh, go to Settings and click the Change PC Settings tab near the bottom. Select the General tab and find the “Refresh your PC without affecting your files” section near the middle (you may also select “Remove everything and reinstall Windows” to get the true factory settings treatment). Select “Get started” and press “Refresh.” After a few minutes the PC will restart, and you will have a fresh copy of Windows 8.
7. Shut Down Shortcut:
Windows 8 hides the Power button in the Settings menu, so it takes multistep process just to shut down your PC. But you can pin a Shutdown button right onto the bottom of your desktop using following trick:Create a shortcut on your desktop (right-click, go to New, then Shortcut). Enter “shutdown /s /t 0″ (with no quotes, and, yes, that’s a zero not an “O”) as the location of the item, and press Next. Now name the shortcut (prefereably “Shutdown”) and press Finish.
Right-click the shortcut, and navigate to Properties. Choose Change Icon in the Shortcut tab, and then OK to leave the warning box. Choose an icon of your choice from the list. In the screenshot above, you’ll see we chose a Power button.
Right-click the shortcut again, and select Pin to Start. You can place the icon on your Start screen wherever it’s convenient. Clicking it will instantly shut down your computer.
But which one is the easiest and fastest way to shutdown? Hit power button on your computer!
8. Classic Start Menu
This is the thing many people keep missing on Windows 8. If you want to anyway want the Start menu on Windows 8,ViStart, a free utility will do a good job.
9. Fun Way To Password-protect
Windows 8 enables you to create a picture password, where you choose an image, then draw on it in a combination of taps, lines and circles – only someone who can reproduce this pattern will be able to log on. Select Win + I > More PC Settings > Users > Create a Picture Password to give this a try.10. Mount ISO files in Windows 8
Right-click it in Explorer, click Mount and you can view it as a virtual drive, launch the files it contains, or add more if you like.11. Windows 8 Recovery Options
Windows 8 provides useful, advanced options to recover when a disaster occurs.12. Most Useful Hotkeys
Here is a list of hotkeys to make your Windows 8 experience even a fun:
Win : switch between the Start screen and the last-running Windows 8 app
Win + C : displays the Charms: the Settings, Devices, Share and Search options
Win + D : launches the desktop
Win + E : launches Explorer
Win + F : opens the File Search pane
Win + H : opens the Share pane
Win + I : opens Settings
Win + K : opens the Devices pane
Win + L : locks your PC
Win + M : minimises the current Explorer or Internet Explorer window (works in the full-screen IE, too)
Win + O : toggles device orientation lock on and off
Win + P : switch your display to a second display or projector
Win + Q : open the App Search pane
Win + R : opens the Run box
Win + U : open the Ease of Access Centre
Win + V : cycle through toasts (notifications)
Win + W : search your system settings (type POWER for links to all power-related options, say)
Win + X : displays a text menu of useful Windows tools and applets
Win + Z : displays the right-click context menu when in a full-screen app
Win + + : launch Magnifier and zoom in
Win + – : zoom out
Win + , : Aero peek at the desktop
Win + Enter : launch Narrator
Win + PgUp : move the current screen to the left-hand monitor
Win + PgDn : move the current screen to the right-hand monitor
Win + PrtSc : capture the current screen and save it to your Pictures folder
Win + Tab : switch between running apps
On Tablet:
To take a screenshot on a Windows 8 tablet, simultaneously press the Windows button and the volume-down button on the tablet chassis.
Win + C : displays the Charms: the Settings, Devices, Share and Search options
Win + D : launches the desktop
Win + E : launches Explorer
Win + F : opens the File Search pane
Win + H : opens the Share pane
Win + I : opens Settings
Win + K : opens the Devices pane
Win + L : locks your PC
Win + M : minimises the current Explorer or Internet Explorer window (works in the full-screen IE, too)
Win + O : toggles device orientation lock on and off
Win + P : switch your display to a second display or projector
Win + Q : open the App Search pane
Win + R : opens the Run box
Win + U : open the Ease of Access Centre
Win + V : cycle through toasts (notifications)
Win + W : search your system settings (type POWER for links to all power-related options, say)
Win + X : displays a text menu of useful Windows tools and applets
Win + Z : displays the right-click context menu when in a full-screen app
Win + + : launch Magnifier and zoom in
Win + – : zoom out
Win + , : Aero peek at the desktop
Win + Enter : launch Narrator
Win + PgUp : move the current screen to the left-hand monitor
Win + PgDn : move the current screen to the right-hand monitor
Win + PrtSc : capture the current screen and save it to your Pictures folder
Win + Tab : switch between running apps
On Tablet:
To take a screenshot on a Windows 8 tablet, simultaneously press the Windows button and the volume-down button on the tablet chassis.
7 Most Useful Google Chrome Tips & Tricks
Chrome tips and tricks
Do you know that Google Chrome is now the world’s most popular browser? According to WikiMedia statistics, 37% of internet users on computers use Chrome, defeating Internet Explorer at 26% and Firefox at 23%. Chrome was first publicly released for Microsoft Windows OS on December 11, 2008 and became world’s most widely used browser in 4 years.
Chrome’s logo which was updated on March 2011. Credits: Google
Fast, Modern and Secure
Comparing with other browsers, Chrome’s interface is minimalistic, which makes it a truly modern web browser. Application performance and speed in JavaScript processing is one of its strengths.Chrome also aims to be secure. It periodically retrieves updates of two blacklists for Phishing and Malware, so it warns you when you try to visit a harmful site.
If you are using Chrome, I would like to share some useful Google Chrome tips & tricks.
1. Omnibox Tricks
Why do they call Chrome’s address bar as Omnibox? Omnibox is intelligent! You normally use Omnibox for typing website URL, but you can also use it for many other purposes like below. Many of them will seem like Google search.a) Calculator:
Just type in a formula like 383 + 4813)/ 3^3 * 312, and it will show you the result. For square root, try usingsqrt().You can also get sin(), cos(), tan(), log() etc. values immediately. Type 5! = to get factorial value of 5.
b) Unit conversion:
Type “1 miles in meters” and it will give you the answer. You can also use numbers of conversions like distance, currency, time, temprature, and so on.c) Paste and Go/Paste and Search:
Right clicking on the Omnibar will allow you to directly go to the website or search after pasting the text, depending what (website URL or search keyword) you have in the clipboard.
Omnibar’s “paste” feature
2. Pin Websites
Use this feature if you use several websites frequently. To pin a web address, right click on the tab title bar and click ‘Pin’. Now, second time when you open the Chrome, all the the pinned websites will open automatically.3. Search for Settings
Trying to find a setting but could not find? Click on Options button on top right corner and open “Settings”. Type in any setting you are looking from in the search textbox on the top right corner.
Search feature in Chrome settings.
4. Chrome Commands
Just type in any of the following commands in the Omnibox and hit Enter key:| chrome://plugins | See list of all the plugins installed on Chrome |
| chrome://bookmarks | List all your bookmarks |
| chrome://downloads | List all downloads |
| chrome://settings | Open chrome settings |
| chrome://version | Know about currently installed version of Chrome on your PC |
| chrome://history | See browsing history |
| chrome://chrome-urls | Get a list of all the Chrome commands like above |
5. Chrome Task Manager
Access Chrome’s task manager by clicking options button (top right corner) -> Tools -> Task Manager. Alternative you can press Shift+ESC key.Using Task Manager, you can know about running tasks, websites and extensions on Chrome. It will also list how much memory (RAM of your computer) each one is using. You can also quickly close any task using it.
6. Icognito Mode
This is a useful feature for your privacy and security of your data. Press Control+Shift+N key to open Chrome in Icognito mode. Websites you view in Icognito mode will not appear in your browser history or search history, and they will not leave other traces, like cookies, on your computer after you close all open incognito windows.7. Most Useful Short-cut Keys:
| Ctrl + K | Move the cursor to the Omnibox (address bar) |
| Ctrl + [Click on a link] | Open the link in a new tab |
| Ctrl + T | Open a new tab |
| Ctrl + Shift + T | Re-open the last tab you closed |
| Ctrl + N | Open new Chrome window |
| Ctrl + Shift + N | Open Icognito mode |
| Ctrl + F4 | Close current tab |
| Ctrl + Tab | Navigate to next tab |
| Ctrl + Shift + Tab | Navigate to previous tab |
| Ctrl + 1-8 | Pressing Ctrl and any number 1 through 8 will move to the corresponding tab in your tab bar. |
| Ctrl + 9 | Switch to the last tab |
| Spacebar | Scroll down the page |
| Home | Go to top of the page |
| End | Go to end of the page |
| Ctrl + H | Show history |
| Ctrl + Shift + Delete | Clear browsing history |
| Ctrl + J | Open Downloads window |
| F11 | Switch full screen mode on and off |
| Ctrl + F | Find in current page |
| Ctrl + G | Find next match in the page |
| Ctrl + + | Zoom on the page |
| Ctrl + - | Zoom out the page |
| Ctrl + 0 | Reset zoom to normal |
| Ctrl + D | Bookmark page |
| Ctrl + S | Save the page to your computer |
| Ctrl + F5 | F5 refreshes the page, but pressing Ctrl + F5 will reload the page overriding the cache |
| Ctrl + U | View source of the current page |
| Ctrl + Shift + I | Open developer’s tools interface |
What is Java technology and why do I need it?
What is Java?
Java is a programming language and computing platform first released by Sun Microsystems in 1995. It is the underlying technology that powers state-of-the-art programs including utilities, games, and business applications. Java runs on more than 850 million personal computers worldwide, and on billions of devices worldwide, including mobile and TV devices.
Why do I need Java?
There are lots of applications and websites that won't work unless you have Java installed, and more are created every day. Java is fast, secure, and reliable. From laptops to datacenters, game consoles to scientific supercomputers, cell phones to the Internet, Java is everywhere!Is Java free to download?
Yes, Java is free to download. Get the latest version at http://java.com.If you are building an embedded or consumer device and would like to include Java, please contact Oracle for more information on including Java in your device.
Why should I upgrade to the latest Java version?
The latest Java version contains important enhancements to improve performance, stability and security of the Java applications that run on your machine. Installing this free update will ensure that your Java applications continue to run safely and efficiently.MORE TECHNICAL INFORMATION
Originally called OAK, it was renamed as the Java programming language in 1995.
What will I get when I download Java software?
The Java Runtime Environment (JRE) is what you get when you download Java software. The JRE consists of the Java Virtual Machine (JVM), Java platform core classes, and supporting Java platform libraries. The JRE is the runtime portion of Java software, which is all you need to run it in your Web browser. When you download Java software, you only get what you need - no spyware, and no viruses.What is Java Plug-in software?
The Java Plug-in software is a component of the Java Runtime Environment (JRE). The JRE allows applets written in the Java programming language to run inside various browsers. The Java Plug-in software is not a standalone program and cannot be installed separately.I've heard the terms Java Virtual Machine and JVM. Is this Java software?
The Java Virtual Machine is only one aspect of Java software that is involved in web interaction. The Java Virtual Machine is built right into your Java software download, and helps run Java applications.Monday, March 4, 2013
How Do Web Search Engines Work
Search engines are the key to finding specific information on the vast expanse of the World Wide Web.
Without sophisticated search engines, it would be virtually impossible
to locate anything on the Web without knowing a specific URL. But do you know how search engines work? And do you know what makes some search engines more effective than others?
When people use the term search engine in relation to the Web, they are usually referring to the actual search forms that searches through databases of HTML documents, initially gathered by a robot.
There are basically three types of search engines: Those that are powered by robots (called crawlers; ants or spiders) and those that are powered by human submissions; and those that are a hybrid of the two.
Crawler-based search engines are those that use automated software agents (called crawlers) that visit a Web site, read the information on the actual site, read the site's meta tags and also follow the links that the site connects to performing indexing on all linked Web sites as well. The crawler returns all that information back to a central depository, where the data is indexed. The crawler will periodically return to the sites to check for any information that has changed. The frequency with which this happens is determined by the administrators of the search engine.
Human-powered search engines rely on humans to submit information that is subsequently indexed and catalogued. Only information that is submitted is put into the index.
In both cases, when you query a search engine to locate information, you're actually searching through the index that the search engine has created —you are not actually searching the Web. These indices are giant databases of information that is collected and stored and subsequently searched. This explains why sometimes a search on a commercial search engine, such as Yahoo! or Google, will return results that are, in fact, dead links. Since the search results are based on the index, if the index hasn't been updated since a Web page became invalid the search engine treats the page as still an active link even though it no longer is. It will remain that way until the index is updated.
So why will the same search on different search engines produce different results? Part of the answer to that question is because not all indices are going to be exactly the same. It depends on what the spiders find or what the humans submitted. But more important, not every search engine uses the same algorithm to search through the indices. The algorithm is what the search engines use to determine the relevance of the information in the index to what the user is searching for.
One of the elements that a search engine algorithm scans for is the frequency and location of keywords on a Web page. Those with higher frequency are typically considered more relevant. But search engine technology is becoming sophisticated in its attempt to discourage what is known as keyword stuffing, or spamdexing.
Another common element that algorithms analyze is the way that pages link to other pages in the Web. By analyzing how pages link to each other, an engine can both determine what a page is about (if the keywords of the linked pages are similar to the keywords on the original page) and whether that page is considered "important" and deserving of a boost in ranking. Just as the technology is becoming increasingly sophisticated to ignore keyword stuffing, it is also becoming more savvy to Web masters who build artificial links into their sites in order to build an artificial ranking.
Did You Know...
The first tool for searching the Internet, created in 1990, was called "Archie". It downloaded directory listings of all files located on public anonymous FTP servers; creating a searchable database of filenames. A year later "Gopher" was created. It indexed plain text documents. "Veronica" and "Jughead" came along to search Gopher's index systems. The first actual Web search engine was developed by Matthew Gray in 1993 and was called "Wandex".
When people use the term search engine in relation to the Web, they are usually referring to the actual search forms that searches through databases of HTML documents, initially gathered by a robot.
There are basically three types of search engines: Those that are powered by robots (called crawlers; ants or spiders) and those that are powered by human submissions; and those that are a hybrid of the two.
Crawler-based search engines are those that use automated software agents (called crawlers) that visit a Web site, read the information on the actual site, read the site's meta tags and also follow the links that the site connects to performing indexing on all linked Web sites as well. The crawler returns all that information back to a central depository, where the data is indexed. The crawler will periodically return to the sites to check for any information that has changed. The frequency with which this happens is determined by the administrators of the search engine.
Human-powered search engines rely on humans to submit information that is subsequently indexed and catalogued. Only information that is submitted is put into the index.
In both cases, when you query a search engine to locate information, you're actually searching through the index that the search engine has created —you are not actually searching the Web. These indices are giant databases of information that is collected and stored and subsequently searched. This explains why sometimes a search on a commercial search engine, such as Yahoo! or Google, will return results that are, in fact, dead links. Since the search results are based on the index, if the index hasn't been updated since a Web page became invalid the search engine treats the page as still an active link even though it no longer is. It will remain that way until the index is updated.
So why will the same search on different search engines produce different results? Part of the answer to that question is because not all indices are going to be exactly the same. It depends on what the spiders find or what the humans submitted. But more important, not every search engine uses the same algorithm to search through the indices. The algorithm is what the search engines use to determine the relevance of the information in the index to what the user is searching for.
One of the elements that a search engine algorithm scans for is the frequency and location of keywords on a Web page. Those with higher frequency are typically considered more relevant. But search engine technology is becoming sophisticated in its attempt to discourage what is known as keyword stuffing, or spamdexing.
Another common element that algorithms analyze is the way that pages link to other pages in the Web. By analyzing how pages link to each other, an engine can both determine what a page is about (if the keywords of the linked pages are similar to the keywords on the original page) and whether that page is considered "important" and deserving of a boost in ranking. Just as the technology is becoming increasingly sophisticated to ignore keyword stuffing, it is also becoming more savvy to Web masters who build artificial links into their sites in order to build an artificial ranking.
Did You Know...
The first tool for searching the Internet, created in 1990, was called "Archie". It downloaded directory listings of all files located on public anonymous FTP servers; creating a searchable database of filenames. A year later "Gopher" was created. It indexed plain text documents. "Veronica" and "Jughead" came along to search Gopher's index systems. The first actual Web search engine was developed by Matthew Gray in 1993 and was called "Wandex".
Subscribe to:
Comments (Atom)