The biggest advantage of installing Windows using USB flash drive is speed:
It installs Windows just about 15 minutes approximately. Moreover,
traditional optical disks (DVDs) get damaged upon use and time, so there
is no surety whether it will successfully install Windows on your PC or
not. USB flash drive gives you great ease and guarantee!
To install Windows 7 or 8 from USB flash drive, you will require:
1) A USB flash drive with 4 GB or more storage capacity.
2) Windows 7 or Windows 8 installation files.
Follow these simple steps to install Windows from a USB drive:
1. Insert the USB flash drive to your computer. Copy any important data from flash drive to your PC.
2. Open Command Prompt with administrator rights- for which either you may type cmd in Start menu search box and hit Ctrl+ Shift+ Enter or Go to Start menu > All programs > Accessories, right click on Command Prompt and select Run as administrator.
3. Type ‘DISKPART‘ and hit enter. You’ll see DISKPART> prompt on screen.
4. Type ‘LIST DISK‘ and you’ll have a list of disks in your PC. Look for the disk number of your USB flash drive. Let’s assume that your disk drive number is ‘Disk 1′. ’Disk 0′ might be your hard drive. If you have Disk 2 as your USB flash drive then use Disk 2.
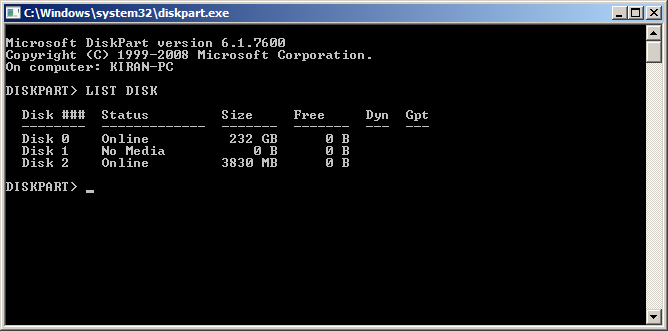
5. Type below commands one by one:
For example, assume that your Windows installation files are located at folder D:\Windows7 in your hard disk, type the following commands:
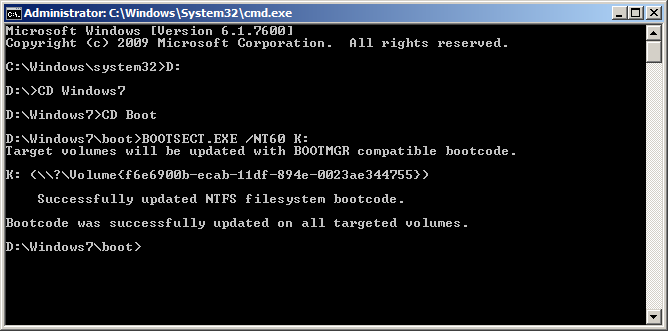
8. Finally, copy your Windows 7 or Windows 8 installation files to the USB flash drive.
9. Your USB drive is ready to boot and install Windows 7 or 8. Only thing you now need to change the boot priority at the BIOS to USB from the HDD or DVD drive. I think no explanation is required for this as it’s just the matter of changing the boot priority or enabling the USB boot option in the BIOS.
If you are still not able to boot after following this guide, this only means that you haven’t set the BIOS priority to USB.
To install Windows 7 or 8 from USB flash drive, you will require:
1) A USB flash drive with 4 GB or more storage capacity.
2) Windows 7 or Windows 8 installation files.
1. Insert the USB flash drive to your computer. Copy any important data from flash drive to your PC.
2. Open Command Prompt with administrator rights- for which either you may type cmd in Start menu search box and hit Ctrl+ Shift+ Enter or Go to Start menu > All programs > Accessories, right click on Command Prompt and select Run as administrator.
3. Type ‘DISKPART‘ and hit enter. You’ll see DISKPART> prompt on screen.
4. Type ‘LIST DISK‘ and you’ll have a list of disks in your PC. Look for the disk number of your USB flash drive. Let’s assume that your disk drive number is ‘Disk 1′. ’Disk 0′ might be your hard drive. If you have Disk 2 as your USB flash drive then use Disk 2.
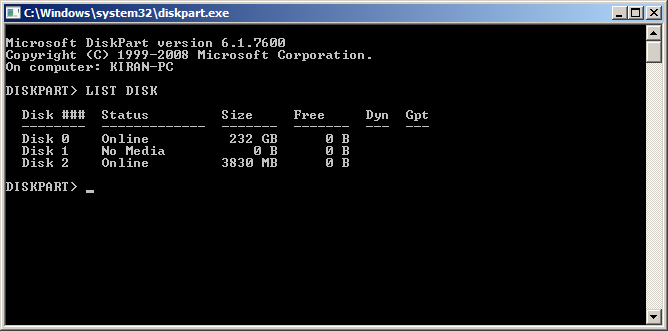
5. Type below commands one by one:
SELECT DISK 1
CLEAN
CREATE PARTITION PRIMARY
SELECT PARTITION 1
ACTIVE
FORMAT FS=NTFS
(Formatting may take a few seconds)
ASSIGN
EXIT
6. Now, still in Command prompt, locate ‘boot‘ folder in your Windows installation folder you have on your hard disk or DVD drive.CLEAN
CREATE PARTITION PRIMARY
SELECT PARTITION 1
ACTIVE
FORMAT FS=NTFS
(Formatting may take a few seconds)
ASSIGN
EXIT
For example, assume that your Windows installation files are located at folder D:\Windows7 in your hard disk, type the following commands:
D:\
CD Windows7
CD boot
7. Type following command:CD Windows7
CD boot
BOOTSECT.EXE /NT60 K:
Here, K:, for example, is your USB drive letter. You’ll see below message: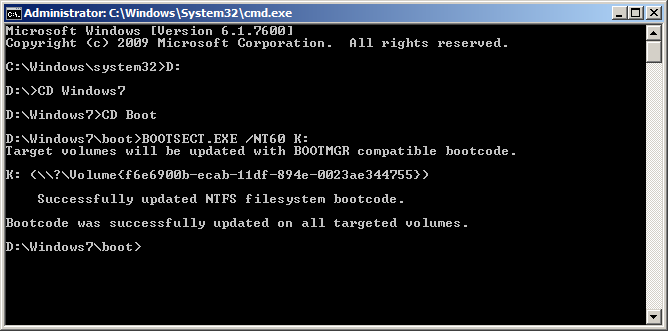
8. Finally, copy your Windows 7 or Windows 8 installation files to the USB flash drive.
9. Your USB drive is ready to boot and install Windows 7 or 8. Only thing you now need to change the boot priority at the BIOS to USB from the HDD or DVD drive. I think no explanation is required for this as it’s just the matter of changing the boot priority or enabling the USB boot option in the BIOS.
If you are still not able to boot after following this guide, this only means that you haven’t set the BIOS priority to USB.
| All the pics belongs to their owners. |
No comments:
Post a Comment